Actividad
Investigar cuales son las principales barras de worl, incluya imagenes.
Barra o cinta de opciones.
Se compone de una serie de:
(Archivos, inició, insertar, Diseño, formatos Referencia, correspondencia, revisar, vista y ¿Que desea hacer?
La barra de acceso rápido es una herramienta bastante útil a la hora de realizar una acción o implementar una función de Word, sin necesidad de buscarla entre las pestañas de opciones que se encuentran en la cinta de opciones.
Personalizar la barra de acceso rápido
Esta barra posee ciertas funciones de manera predeterminada. Sin embargo, puedes personalizarla con las funciones que encuentras en el menú desplegable de la misma barra.
Paso 1:
Ubícate en la barra de acceso rápido que se encuentra en la esquina superior izquierda de la ventana de Word.
Paso 2:
Haz clic en la flecha desplegable. Un menú de opciones bajo el título Personalizar barra de acceso rápido, aparecerá.

Paso 3:
Haz clic sobre la o las funciones que desees incorporar a la barra de acceso rápido. Las funciones ancladas se reconocen por poseer a un lado, un icono con forma de flecha.
Haz clic sobre la o las funciones que desees incorporar a la barra de acceso rápido. Las funciones ancladas se reconocen por poseer a un lado, un icono con forma de flecha.
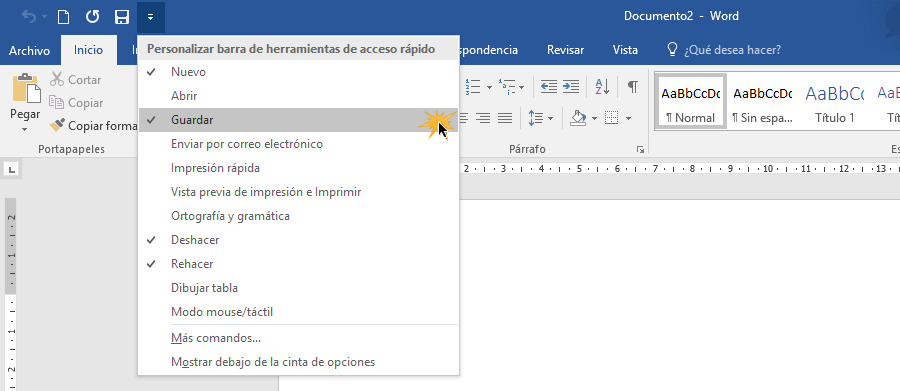
También puedes encontrar más funciones para anclar en la barra de acceso rápido desde la opción Más comandos... del menú de la barra:
Paso 1:
Haz clic en la flecha desplegable de la barra de acceso rápido para ver el menú de opciones.
Paso 2:
Haz clic en la opción Más comandos...
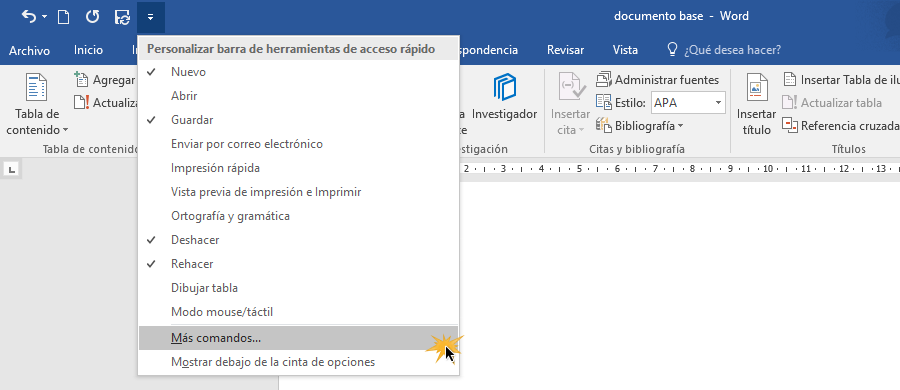
Se abrirá la ventana de opciones de ajuste de Word, en la opción Barra de herramientas de acceso rápido.
Paso 3:
En el panel Comandos disponibles, encontrarás las funciones disponibles en cada locación y pestaña de Word. Allí deberás hacer clic sobre la función que desees anclar.
Paso 4:
Haz clic sobre el botón Agregar.
Ahora la función se visualizará en el panel de funciones que se encuentran ancladas a la barra de herramientas de acceso rápido.
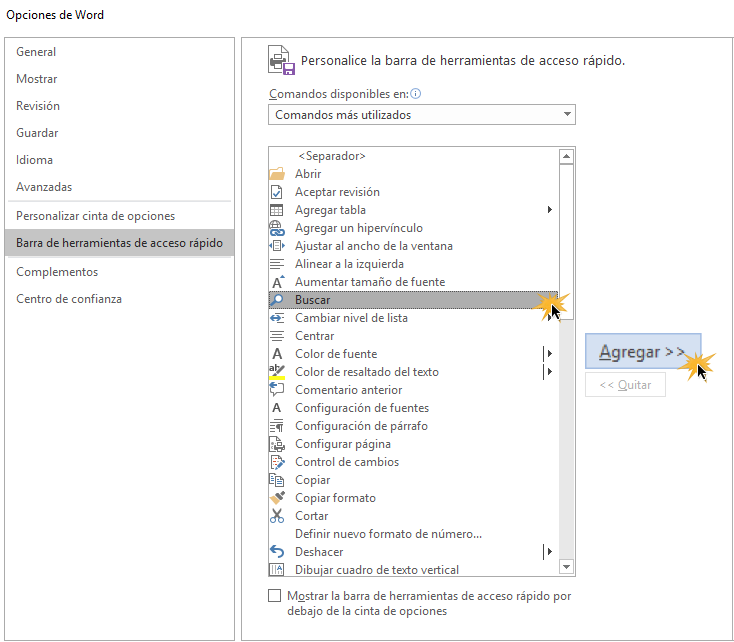
Paso 5:
Una vez finalices este proceso, haz clic en Aceptar.
Historia de los numeros 9°2
las principales barras de Powers Point y sus funciones
Una vez finalices este proceso, haz clic en Aceptar.
Historia de los numeros 9°2
las principales barras de Powers Point y sus funciones
1. Inicio

La pestaña Inicio incluye las características Cortar y Pegar, las opciones Fuente y Párrafo, y lo que necesita agregar para organizar las diapositivas.
2. Insertar

Haga clic en Insertar para agregar algo a una diapositiva. Esto incluye imágenes, formas, gráficos, vínculos, cuadros de texto, vídeo, etc.
3. Diseño
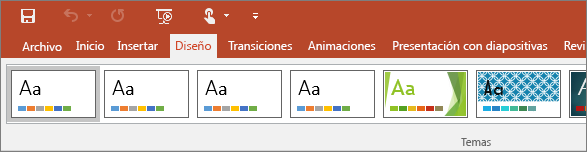
En la pestaña Diseño puede agregar un tema o una combinación de colores, o dar formato al fondo de la diapositiva.
4. Transiciones
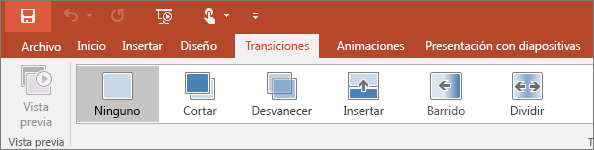
Configure cómo pasan las diapositivas de una a otra en la pestaña Transiciones. Busque una galería de las transiciones posibles en el grupo Transición a esta diapositiva
5. Animaciones
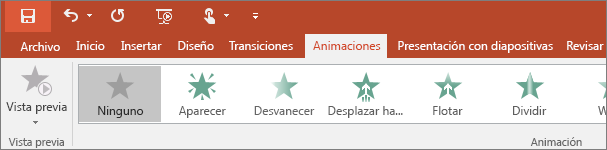
Use la pestaña Animaciones para configurar el movimiento de los elementos de las diapositivas. Tenga en cuenta que puede ver muchas animaciones posibles en la galería del grupo Animacion.
6. Presentación de diapositivas

En la pestaña Presentación con diapositivas, configure el modo en que desea exponer su presentación a los demás.
7. Revisar
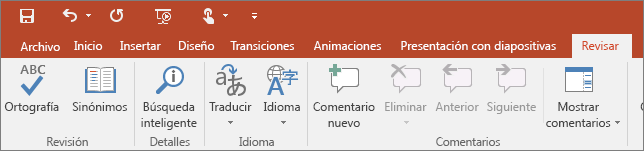
La pestaña Revisar le permite agregar comentarios, pasar el corrector ortográfico o comparar una presentación con otra (por ejemplo, una versión anterior).
8. Vista

Las vistas le permiten ver la presentación de diferentes formas en función del punto del proceso de creación o entrega en el que se encuentre.
9. Archivo
En un extremo de la cinta está la pestaña Archivo, que puede usar para las tareas entre bastidores que suele hacer con un archivo, como abrir, guardar, compartir, exportar, imprimir y administrar la presentación. Haga clic en la pestaña Archivo para abrir una vista nueva llamada Backstage.
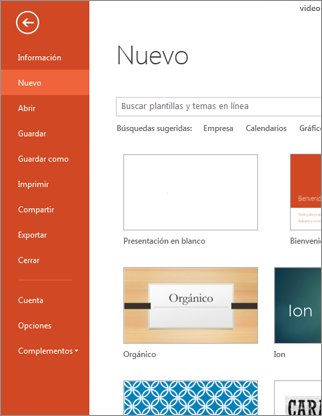
Haga clic en la lista del lateral para hacer lo que desea; por ejemplo, haga clic en Imprimir si desea encontrar las opciones y la configuración para imprimir la presentación. Haga clic en Atrás para volver a la presentación en la que estaba trabajando.
10. Pestañas de herramientas
Al hacer clic en algunas partes de las diapositivas (como imágenes, formas, SmartArt o cuadros de texto), aparecerá una nueva pestaña de color.

En el ejemplo de arriba, la pestaña Herramientas de dibujo aparece al hacer clic en una forma o en un cuadro de texto. Si hace clic en una imagen, aparece la pestaña Herramientas de imagen. Otras pestañas similares son Herramientas de SmartArt, Herramientas de gráficos, Herramientas de tabla y Herramientas de vídeo. Estas pestañas desaparecen o cambian al hacer clic en otra parte de la presentación.


No hay comentarios:
Publicar un comentario